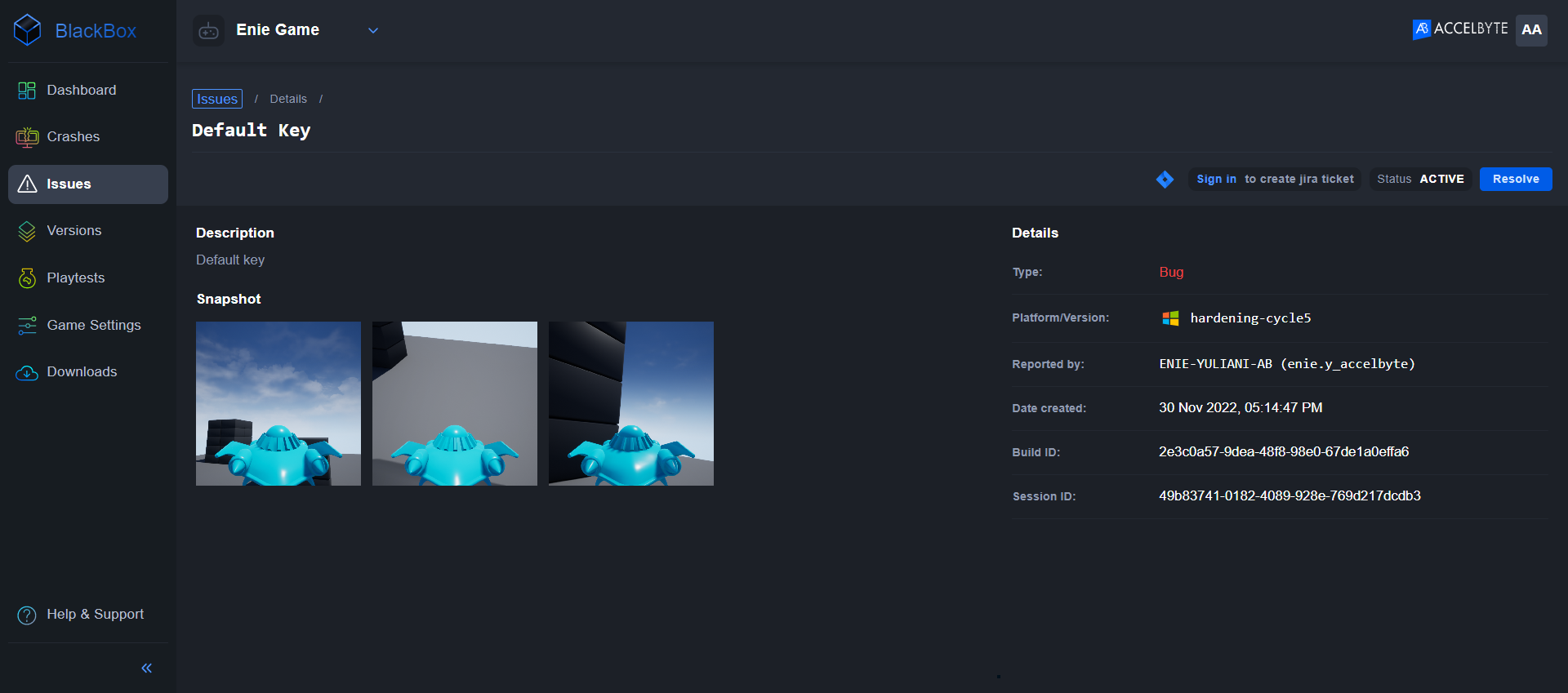Issue reporter
Docs updated on December 5th, 2023
Overview
The Issue Reporter assists QA in reporting issues and providing feedback while the game is in progress. Equipped with various supporting features, including the ability to attach screenshots, and logs alongside the provided feedback. The issue reporter allows for a more precise and visual representation of issues or feedback, enhancing the developer team's understanding of the reported problems, thus making the development and testing processes smoother.
Logs attachment only available on SDK v2.28.0 above. Make sure you update the AccelByte BlackBox SDK to get the latest features available.
This guide shows you how to use ADT's Issue Reporter to:
- Setting up Issue Reporter hotkeys (By default: F8 key)
- Capture images and caption images
- Upload issues to ADT Web
Setting up Issue Reporter
To use this feature, you must first set up the Issue Reporter in AccelByte BlackBox SDK from Unreal Engine's Project Settings. Here are the step-by-step guides:
- Integrate your game with the latest ADT SDK.
- Open your game project folder and run the
gameproject.uprojectfile. - Once the project is opened on the Unreal Editor, click the edit button.
- Select the Project Settings option.
- Scroll down the left panel and go to the plugins section. Look for the AccelByte BlackBox SDK plugins and click the plugins until the settings unfold.
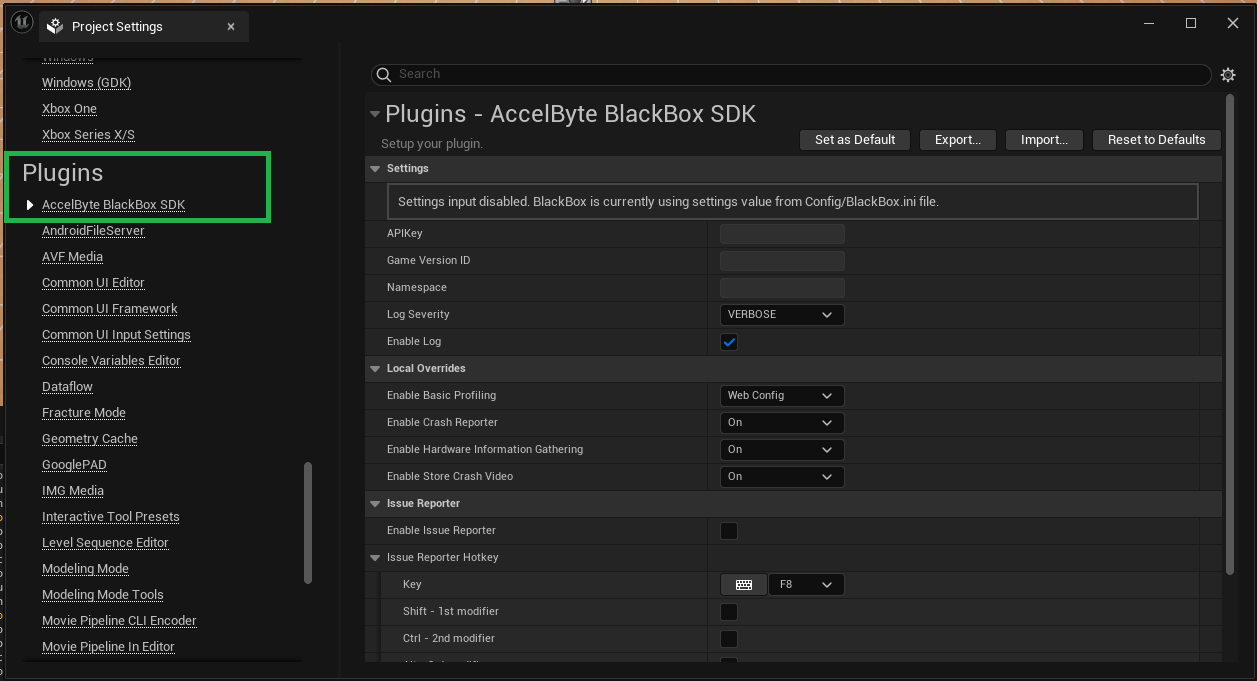
- Look for the Issue Reporter section on the AccelByte BlackBox SDK settings.
- To activate the Issue Reporter, simply check the checkbox.
- Define the hotkey to activate Issue Reporter during the game (The default value is the F8 key). a. To assign a key, firstly, click on the keyboard icon, then press the key you want to assign. (You can also select key from the dropdown option) b. Select a modifier(s) by checking the desired key from the available options (Shift, Ctrl, or Alt).
- Avoid having hotkeys that trigger Windows functions (Alt + F4, etc.)
- Check the include log option if you want the logs included as the attachment of the Issue Reporter. By the setting shown below, the key to trigger Issue Reporter on your game is
Ctrl + Alt + H.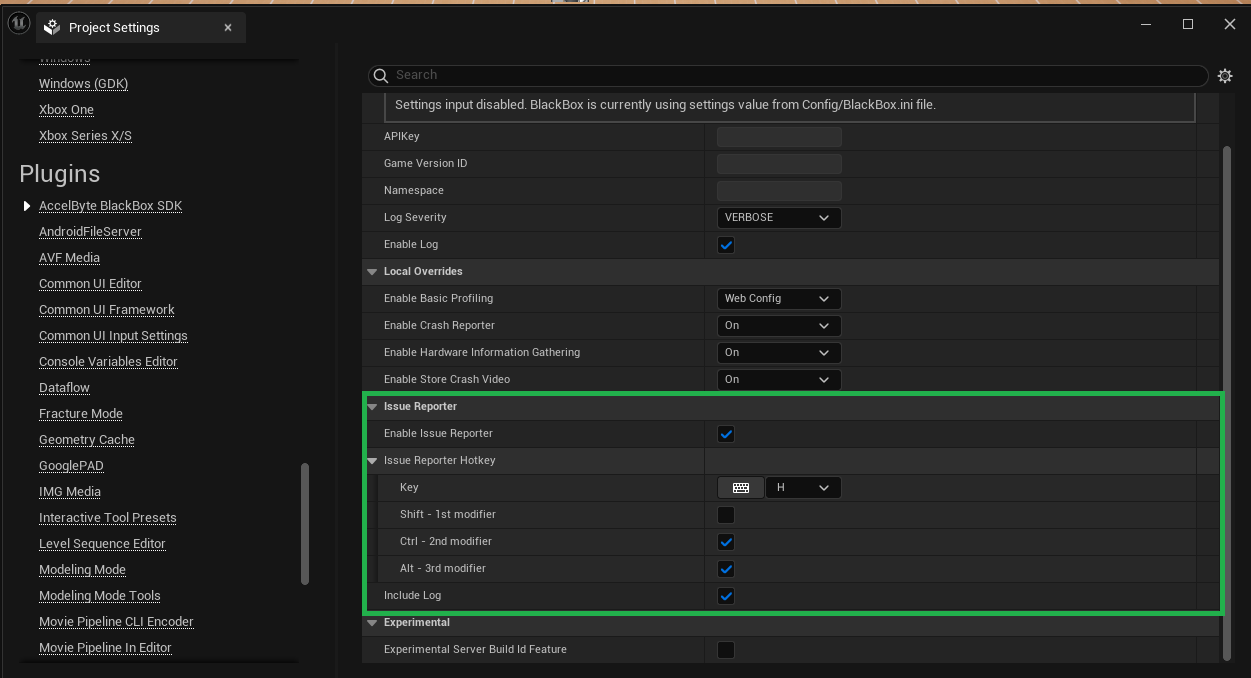
- Click the Set as Default button on the top, Click Yes on the confirmation pop up.
- Your
BlackBox.inifile onD:\<Game Project>\Configwill be updated.
- Run the game either from the editor or packaged file.
- Press the hotkey, and the Issue Reporter will capture the screenshot and logs before the trigger.
Capture and caption images in the issue
- Play your game in Unreal Editor or a package, which is an
.exefile in Windows. - If you see an issue on the screen, press the Assigned Hotkey button (Default key: F8) from the previous steps above to capture its image and logs. The ADT Issue Reporter dialog box opens.
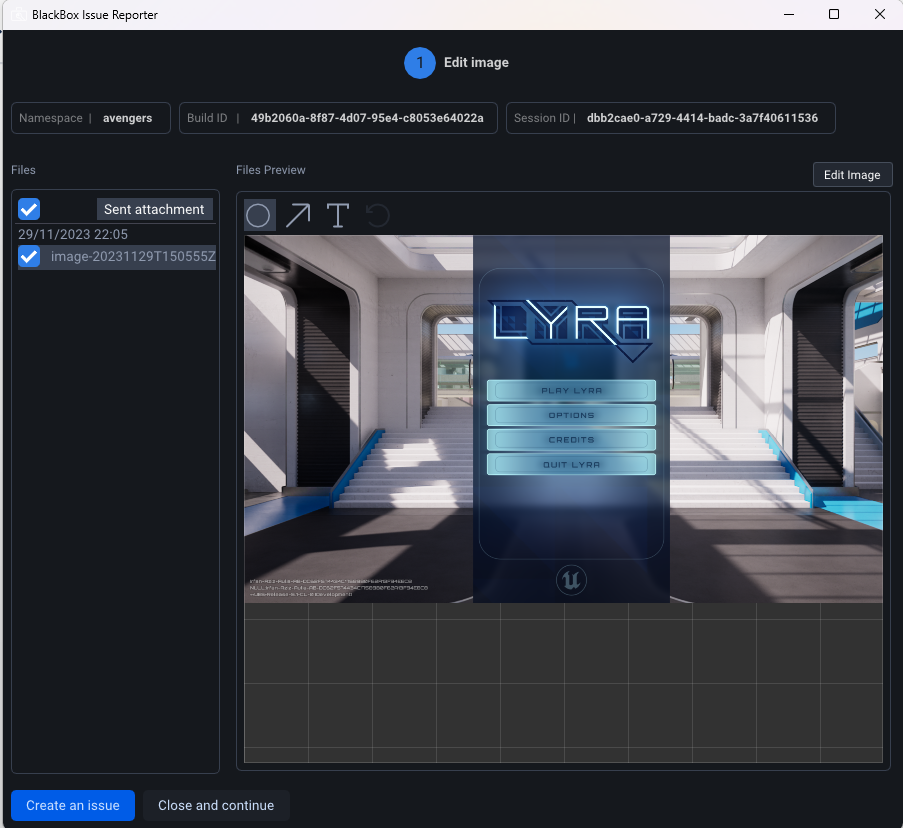
- The dialog box collects all your images, after which you can continue playing your game.
- To capture more images, close the Issue Reporter window and press the Assigned Hotkey button again (Default key: F8).
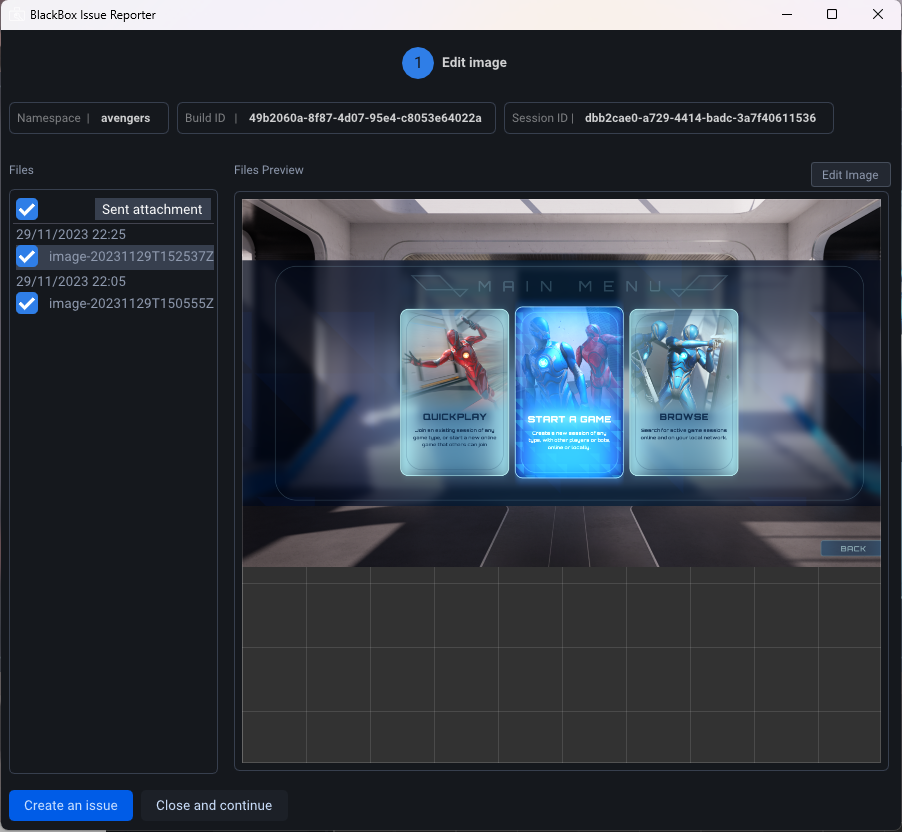
- Start captioning your image. On the ADT Issue Reporter dialog box, select one of the images you captured. Then, click Edit Image.
 You can remove an image from the list by unchecking its box.
You can remove an image from the list by unchecking its box. - Highlight the area with the issue using a circle or an arrow and use the Text option to add text to the image, describing the issue.
To revert your changes, click Revert to original.info
The edited image will have a [Modified] tag in front of its name.
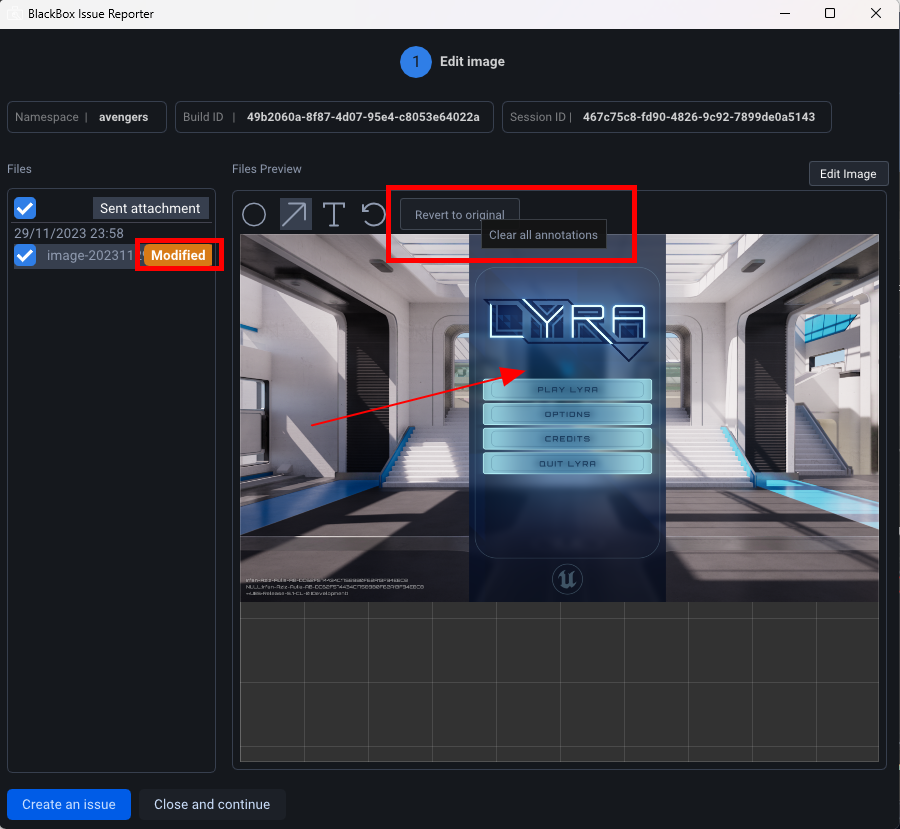
- You can then upload the issue to ADT web. Go to the next section to learn how.
Upload the issue
To upload your issue to ADT Web, follow these steps:
- After editing the image in your issue, click the Create an issue button.
- Define its issue type by clicking the Issue Type dropdown, then select Feedback or Bug.
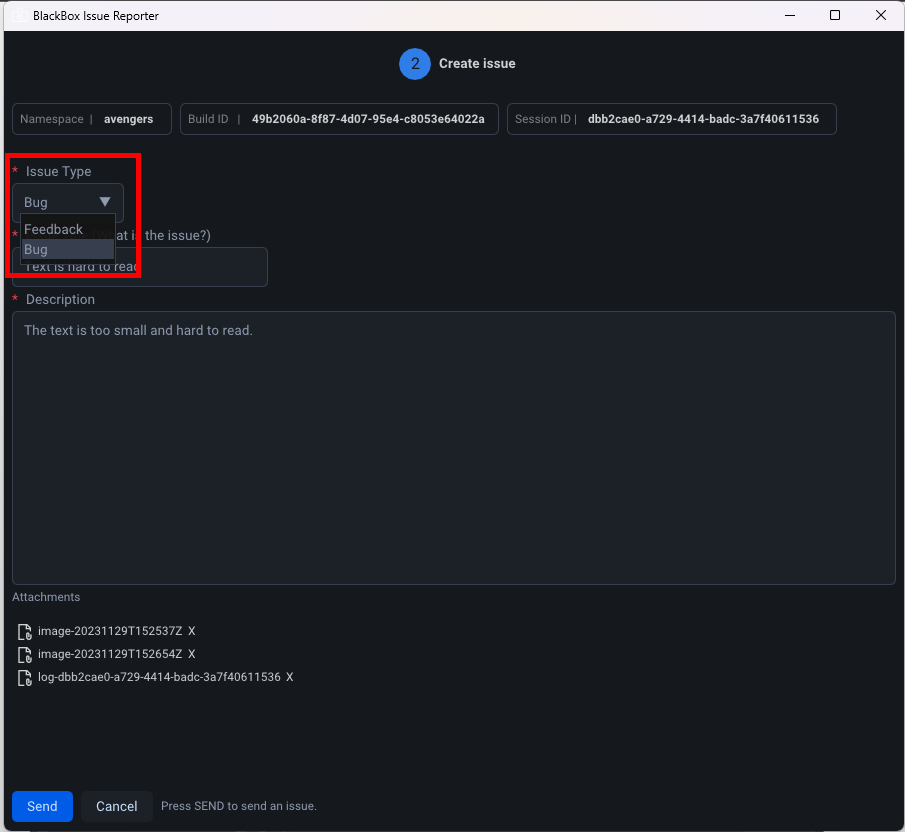
- Fill in the Issue Title and Description fields.

- Click the Send and wait for the upload to finish.
- After the upload is complete, a link to the web page for the Issue will be provided. Clicking on it will take you to the detailed view. You can close the Issue Reporter window once it's done.
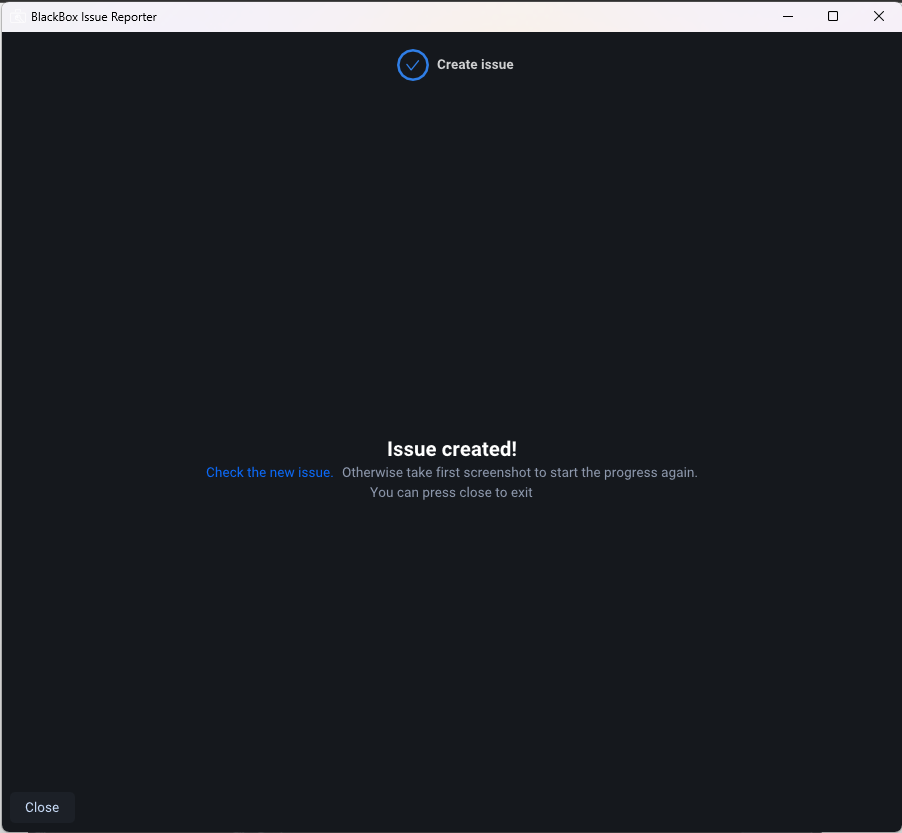
When the upload finishes, the system removes the files from the ADT Issue Reporter box.
Track issue progress
To track the progress of your issue, follow these steps:
-
Log in to ADT Web and navigate to the Issues menu on the left sidebar.
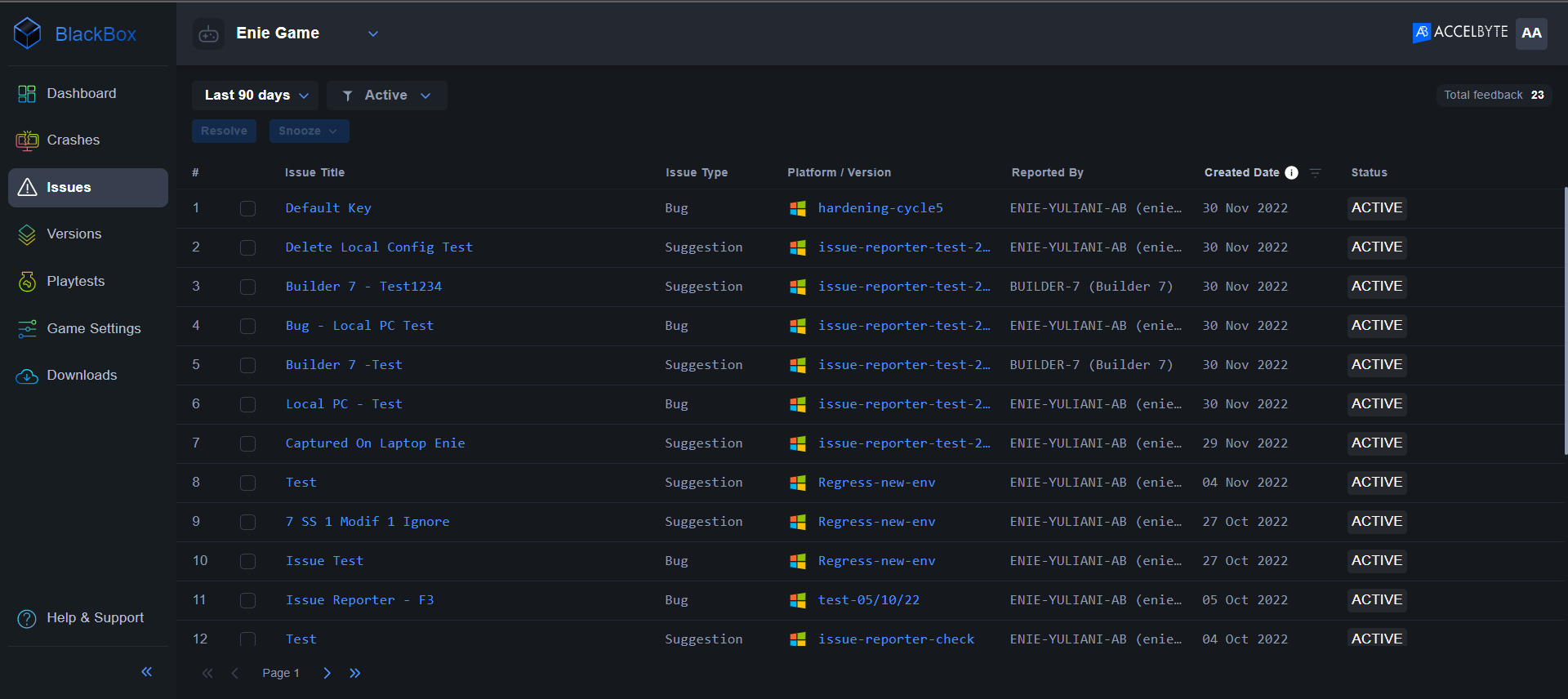
-
On the Issues page, you can see a list of issues sorted by the most recent. You can filter the list by date and issue status, which are active, resolved, and snoozed.
-
To resolve or snooze an issue, select it and set the options you want. You can snooze an issue for one day or week.
-
To view an issue's details, click on it.